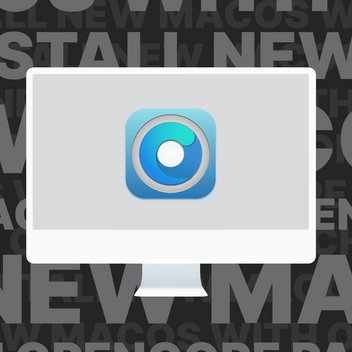Neues Betriebssystem und Applikationen auf älteren Macs installieren
Auf älteren Macs aktuelles macOS installieren
Die Installation von neuen Betriebssystemen auf älterer Apple-Hardware wird seitens von Apple regelmäßig unterbunden. Wer auf einem alten Mac das dafür notwendige macOS installiert, wird spätestens beim Installieren von Pages, Numbers und Keynote schnell merken, dass die dafür notwendigen Versionen über den Apple App-Store nicht mehr zur Verfügung stehen. Dann ist man in der Zwickmühle; der alte Mac läuft, die aktuelle Software nicht. Ähnlich sieht es mit den Produkten von Adobe aus.
Oftmals ist die Hardware in einem sehr guten Zustand, dass es sich eigentlich nicht lohnt, den Mac schon auszusortieren. Wer nach einer guten Lösung sucht, findet mit OpenCore Legacy Patcher den idealen Helfer, der neue Betriebssysteme auf alten Macs ermöglicht.
OpenCore Legacy Patcher, kurz OCLP genannt, ist eine OpenSource-Lösung, die es über GitHub als Download gibt. OCLP macht nichts anderes, als den Startvorgang von macOS durch einen eigenen Boot Manager zu modifizieren. Dabei werden diverse Anpassungen beim Ladevorgang vorgenommen, die es dem Mac ermöglichen, ein neueres macOS auf älterer Hardware zu installieren. Dabei sollte man beachten, dass der Eingriff in den Boot Manager natürlich nicht unter der Berücksichtigung der Hardware stattfindet. Die Hardware von Apple verwendet bekanntermaßen einen Apple Chip oder auch eine Metal-fähige Grafikkarte. Auf diese Hardwarekomponenten kann das macOS bei älteren Macs nicht zurückgreifen. Treiber, die auf neuere Hardwarekomponenten oder Funktionen Bezug nehmen, werden nicht unterstützt. Das ist per se kein Nachteil, bei der Installation sind aber wichtige Schritte zu beachten.
So installierst du aktuelles macOS auf alten Macs
1. Downloade die aktuelle Version des OpenCore Legacy Patcher (OCLP). Eine aktuelle Version findet sich unter folgendem Link auf GitHub:
https://github.com/dortania/OpenCore-Legacy-Patcher/releases
2. Entpacke die Version und installiere diese auf dem Mac, den du aktualisieren möchtest.
3. Nach dem Start der App solltest du erst überprüfen, welche Hardware aktuell verwendet wird. Hierzu öffnest du unter dem Menüpunkt "Apfel" den Dialog "Über diesen Mac". Dort findet sich direkt unter dem Betriebssystem die Modellbezeichnung des Macs, denn für die Wahl des passenden Patches bei OpenCore Legacy Patcher ist die "Modell-Identifizierung" von Apple wichtig. Auf folgenden Seiten von Apple findest du alle Modell-Identifizierungen (der Mac Studio ist für diesen Artikel noch nicht relevant, ich habe diesen aber zur Vollständigkeit aufgeführt).
MacBook Air-Modelle: https://support.apple.com/de-de/102869
MacBook Pro-Modelle: https://support.apple.com/de-de/HT201300
Mac mini-Modelle: https://support.apple.com/de-de/102852
Mac Pro-Modelle: https://support.apple.com/de-de/102887
iMac-Modelle: https://support.apple.com/de-de/108054
Mac Studio-Modelle: https://support.apple.com/de-de/102231
4. Halte einen USB-Stick bereit, der mindestens 16 GB, besser 32 GB fasst. Der USB-Stick sollte als "MacOS Extended (journaled)" formatiert sein. Wenn du einen bootfähigen USB-Stick über diesen Weg erstellst, werden alle Daten auf dem USB-Stick gelöscht. Schließe den USB-Stick an den Mac an.
5. Öffne den OpenCore Legacy Patcher und klicke auf den Button „Settings“. Wähle unter "Target Model" die Modell-Identifizierung deines Macs aus.
6. Klicke nun auf "Create macOS Installer". OpenCore Legacy Patcher fragt, ob eine aktuelle macOS-Version heruntergeladen oder eine vorhandene verwendet werden soll. Wenn du eine aktuelle Version downloadest, bietet OpenCore Legacy Patcher die passenden Versionen an. Wähle die gewünschte Version aus. Dann wird die entsprechende macOS-Version in den Programmordner heruntergeladen.
7. Nach dem Download erstellen wir einen bootfähigen USB-Stick mit der gewünschten macOS-Version. OpenCore Legacy Patcher fragt dich: “Create macOS Installer?". Durch das Klicken auf den Button "Yes" bekommst du die macOS-Version angeboten, die im Programmorder downgeloadet wurde. Im Nachgang werden dir alle Medien vorgeschlagen, die sich für die Installation des bootfähigen macOS eignen. Wähle den USB-Stick aus, den du dafür vorgesehen hast. Der USB-Stick wird formatiert und das macOS auf den USB-Stick kopiert. Dies kann einige Zeit in Anspruch nehmen.
8. Nachdem die Erstellung des USB-Sticks abgeschlossen ist, erscheint ein Dialogfeld, ob du nun macOS installieren möchtest. Dieses Dialogfenster mit "Yes" bestätigen. OpenCore Legacy Patcher listet alle Festplatten auf, die für die Installation von macOS geeignet sind. Wähle die Festplatte aus, auf der du macOS installieren möchtest. Ein angepasster Boot Manager in der EFI-Partition wird von OpenCore Legacy Patcher auf der Festplatte installiert. Dieser wird für die Installation von macOS benötigt. Ist der EFI Boot Manager erstellt, wirst du aufgefordert, den Mac mit gedrückter "Alt-Taste" (bzw. Wahltaste) neu zu starten.
9. Nach dem Neustart mit gedrückter "Alt-Taste" erscheint nun als Volume "EFI Boot" (das erkennst du am Icon von OpenCore Legacy Patcher mit einem USB-Stick). Wähle dieses Volumen aus. Danach erhältst du nochmals die Auswahl zwischen dem "EFI Boot" und dem heruntergeladenen macOS Betriebssystem, welches du gerne installieren möchtest. Wähle die macOS-Version aus.
10. Jetzt erscheint das Dialogfenster von Apple, mit dem du entweder das Festplattendienstprogramm zum Löschen deiner Festplatte öffnen kannst, oder die macOS-Version, die du auf deinem Rechner installieren willst. Wähle hier je nach Bedarf das gewünschte Programm, im Normalfall dann spätestens im zweiten Schritt die macOS-Version zur Installation.
11. Danach wirst du durch die Installation mit den entsprechenden Dialogfenstern von macOS geführt. Die Installation kann je nach Alter deines Rechners durchaus fast eine Stunde dauern.
Ich habe ein MacBook Pro mit Baujahr 2011 und ein MacBook Air mit Baujahr 2015 jeweils mithilfe von OCLP mit aktuellem macOS versehen. Beim MacBook Pro hat es fast zwei Stunden gedauert, bis macOS Sonoma installiert war. Das MacBook Air war weitaus schneller. Beide Rechner liefen aber im Nachgang ohne Probleme. Beim MacBook Pro war lediglich der Nachteil, dass die obere Menüzeile mit dem Apple-Icon und den Menüs statt mit einem dunklen Hintergrund ein transparenter Hintergrund war. Dadurch erschwerte sich das Erkennen der einzelnen Menüs etwas. Für das, dass ich aber einen Mac hatte, der von der Software her auf dem neuesten Stand war, fiel das für mich nicht ins Gewicht. Beim MacBook Air sind mir keine Einschränkungen aufgefallen.
Zusammengefasst bleibt für mich festzuhalten, dass OCLP eine einfache Lösung ist, um auf alten Macs ein neues macOS zu installieren. Die scheinbar ausgediente Hardware kann so noch einige Zeit genutzt werden. Ganz im Sinne der Nachhaltigkeit.
Weitere Infos zur macOS Installation findet Ihr unter folgenden Links:
Ich freue mich, Sie mit diesem Blogbeitrag zu inspirieren, die Welt durch einzigartiges Design mitzugestalten.