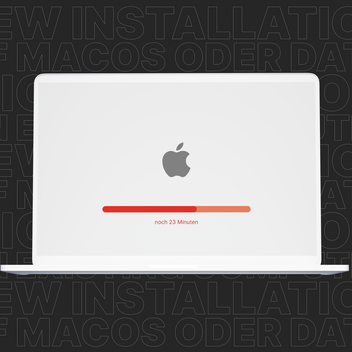Neuinstallation oder Migration unter macOS
Neuinstallation von macOS
Kaum ist der neue Rechner da, wird die Vorfreude vom Aufwand der Datenmigration schnell getrübt. Die entscheidende Frage ist immer: Neuinstallation des Rechners oder die Daten vom alten Rechner über TimeMachine oder einen Migrationsassistenten übertragen. Der Nachteil liegt schnell auf der Hand. Beim Übertragen der Daten vom alten auf den neuen Rechner werden sämtliche Datei- und Betriebssystem-Leichen mit übertragen. Der neue Rechner ist von Anfang an gleich mit dem Daten-Müll des alten Rechners vollgeladen. Darüber hinaus besteht auch die Notwendigkeit, dass Sie das eine oder andere Programm sowieso aktualisieren müssen. Dann spricht vieles für eine Neuinstallation.
Für die Verwaltung Ihrer Passwörter gibt es von Apple die Möglichkeit, dass Sie Ihre Zugangsdaten in der Apple-Cloud mit Ihren anderen Devices synchronisieren können. Alternative Tools wie zum Beispiel Enpass erfordern beim Rechnerumzug, dass Sie einfach die Dateien, in denen die Passwörter gespeichert werden, auf den neuen Rechner kopieren müssen. Enpass verwendet, wie auch viele andere Passwort-Softwarelösungen verschlüsselte Datenbanken, in denen die Passwörter gespeichert werden.
Eine Datenmigration kann eigentlich ganz einfach sein, wenn Sie ein paar grundlegende Schritte befolgen und beachten.
Grundsätzlich empfiehlt es sich an dieser Stelle, dass Sie sich einmal Gedanken machen, welche Software Sie weiterhin benötigen und wie durch zusätzliche Software ein Datenumzug erleichtert wird.
Der Umzug von E-Mails ist im Zeitalter von IMAP eigentlich kein Problem mehr. Nur die aktuellen Zugangsdaten im Mailprogramm oder in den Systemeinstellungen hinterlegen, schon haben Sie wieder den Stand von vor der Neuinstallation. Vorausgesetzt, Sie haben Ihre E-Mails wirklich im IMAP-Konto abgelegt und nicht lokal auf Ihrem alten Rechner. Wenn Sie eine Apple-ID haben, werden sogar die E-Mail Zugangsdaten Ihrer E-Mail Konten in der Cloud gespeichert und das Übertragen der Zugangsdaten auf einen neuen Rechner wird zum Kinderspiel.
Neuinstallation unter macOS mit den richtigen Werkzeugen
Seit über 25 Jahren arbeite ich nun mit Macs. In dieser Zeit habe ich viele, viele Rechner neuinstalliert und migriert. Ich habe mir dafür mittlerweile ein paar Workflows und Handgriffe angeeignet, wie ich einen Rechner am besten neu aufsetze und welche Verzeichnisse grundsätzlich relevant sind.
Meine wichtigsten Tipps und Tricks habe ich hier in meinem Blogbeitrag zusammengefasst. Bitte beachten Sie, dass diese Handgriffe teilweise durch die Nutzung der Cloud hinfällig sind. Falls Sie Programme haben, die aufwendiger zu konfigurieren sind, können Sie die entsprechenden Verzeichnisse einfach auf den neuen Rechner übertragen.
Bei allen Neuinstallationen habe ich mir regelmäßig Installationsticks (USB-Sticks) erstellt, die ich immer archiviert habe. Wenn ich tatsächlich einmal das Problem hatte, dass ich versehentlich eine Festplatte platt gemacht habe und mit einem zu neuen Betriebssystem installieren wollte, konnte ich immer auf einen meiner USB-Sticks zurückgreifen, von dem ich jeden Rechner starten konnte und dann auch das passende Betriebssystem bereit hatte.
Schritt für Schritt den Mac neuinstallieren
Einmal grundsätzlich der Reihe nach, wie Sie am sinnvollsten bei einem Datenumzug auf einen neuen Rechner vorgehen. In den folgenden Schritten erkläre ich Ihnen noch, welche Verzeichnisse evtl. für Sie von Bedeutung sein könnten. Zumindest kann es von Vorteil sein, wenn Sie ein wenig die Struktur Ihres Mac kennen.
1. Datensicherung
Grundsätzlich ist es zu empfehlen immer sämtliche Daten nochmals extra zu sichern, bevor Sie am System irgendetwas kopieren oder verändern. Am besten in diesem Fall über TimeMachine. Sollten bei einer Neuinstallation Probleme auftreten, ist es dann ein Kinderspiel über das BackUp den letzten Stand auf den alten Rechner zu spielen. Alternativ gibt es gute NAS-Systeme, wie zum Beispiel Synology, die sich bestens als BackUp für TimeMachine oder auch als Daten-Backup eignen. Der Cloud-Gedanke, wie von Apple angeboten, kann über solche Systeme und Lösungen im lokalen Umfeld ebenfalls umgesetzt werden. Wer seine Daten, Software und BackUps sauber organisiert, hat auf den jeweiligen Rechnern (auch mobilen Endgeräten) kaum noch relevante Daten außer den diversen Softwarelösungen.
2. Zugangsdaten
Wenn Sie Ihren neuen Rechner erhalten und diesen zum ersten Mal starten, ist es immer sinnvoll, einen Hauptadministrator anzulegen. So gehe ich bei jedem Rechner vor. Legen Sie dann im Nachgang erst den User an, mit dem Sie regelmäßig am Rechner arbeiten. Im Notfall können Sie sich immer als Admin am Rechner einloggen. Natürlich kann jeder weitere User ebenfalls Adminrechte erhalten.
Falls Sie sich Gedanken über das Sicherheitskonzept Ihrer persönlichen Zugangsdaten machen, dann wäre hier auch der richtige Zeitpunkt. Vielleicht nutzen Sie Ihr Passwort schon länger und an vielen Stellen, dann könnten Sie nun ein neues anlegen. Auf jeden Fall sollten Sie, wenn Sie ein neues Benutzerpasswort wählen, dies gleich am alten Rechner ändern. Einfach unter den Benutzereinstellungen das Passwort ändern. Hier haben Sie auch die Gelegenheit, alte Karteileichen aus Ihrem Schlüsselbund zu löschen. Gehen Sie einfach zuvor in den Ordner Dienstprogramme und starten Sie das Programm "Schlüsselbundverwaltung" (/Programme/Dienstprogramme/Schlüsselbundverwaltung.app). Klicken Sie hier unter "Kategorien" in der linken Spalte auf "Alle Objekte". Anhand des Datums sehen Sie schnell, welche Anmeldungen oder Passwörter vielleicht schon total veraltet sind und nicht mehr benötigt werden. Löschen Sie diese einfach. Sie können zur Sicherheit auch noch vorher von den Daten ein BackUp erstellen. Gehen Sie hierfür mit gedrückter "Befehlstaste-Taste" (⌘) in "Gehe zu" und wählen Sie den Ordner "Library" aus. Dort befindet sich ein Verzeichnis "Keychains". Dieses sichern Sie vorab.
3. Den Library-Ordner sichtbar machen
So können Sie die Daten schnell und einfach vom alten auf den neuen Rechner übertragen. Das geht ganz einfach.
Klicken Sie hierzu einfach mit einem Doppelklick auf Ihr Rechnersymbol auf Ihrem Desktop. Danach sollte sich der Finder öffnen, in dem Sie auf der linken Seite unter "Favoriten" die von Ihnen eingestellten Verzeichnisse sehen. Das Verzeichnis mit dem "Häuschen" trägt in der Regel den Namen des Users, den Sie bei der Installation angelegt haben. Um hier in der rechten Spalte den Namen des Users zu sehen, müssen Sie einfach unter dem Finder auf "Einstellungen" (⌘ ,) gehen und unter dem Reiter "Seitenleiste" ein Häkchen vor dem Häuschen mit Ihrem Benutzernamen setzen. Ab diesem Zeitpunkt ist das Homeverzeichnis dauerhaft unter Favoriten ersichtlich.
Nachdem Sie das gemacht haben, einfach das Home-Verzeichnis auswählen und mit "Befehlstaste-J"(⌘ J) das Fenster mit den Darstellungsoptionen öffnen. Hier können Sie dann das Häkchen "Ordner Library anzeigen" aktivieren. Ab sofort ist Ihr Library Ordner dauerhaft ersichtlich. Sie können den Library Ordner auf gleichem Wege wieder ausblenden.
4. Die Daten vom alten auf den neuen Rechner übertragen
Haben Sie bereits einen neuen Benutzer auf Ihrem neuen Rechner eingerichtet (bitte dann den gleichen Benutzer und gleiches Passwort wie auf dem alten Rechner - wie oben beschrieben), müssen Sie den alten Rechner mit dem neuen Rechner verbinden. Hierfür gibt es zwei Möglichkeiten. Besitzen beide Rechner einen USB-C-Zugang (ältere Rechner besitzen in der Regel einen Firewire- oder Thunderbolt-Anschluss) können Sie die beiden Rechner einfach mit dem dazugehörigen Kabel verbinden. Wenn Sie einen Rechner mit USB-C-Anschlüssen haben, achten Sie bitte darauf, dass Ihr USB-C-Kabel mit einem Thunderbolt-Zeichen versehen ist. Sonst funktioniert die Übertragung mit dem Target-Mode nicht. Ihr neuer Rechner sollte bereits gestartet sein und Sie müssen auch schon angemeldet sein. Schließen Sie die beiden Rechner mit dem passenden Kabel zusammen und starten Sie den alten Rechner mit gedrückter "t-Taste" (Target-Mode) während des Startvorgangs. Ihr alter Rechner wird dann vom neuen Rechner als Festplatte erkannt. Sie müssen zur Authentifizierung nur das Passwort vom alten Rechner eingeben, schon erscheint dieser als externe Festplatte auf Ihrem neuen Rechner.
Hier ein Tipp, den ich jedoch nicht getestet habe: Sollten Ihre beiden Rechner nur jeweils einen USB-Anschluss haben, können Sie beide Rechner auch über ein USB-Kabel verbinden. In diesem Fall müssen Sie den alten Rechner unabhängig vom neuen Rechner starten und unter den Systemeinstellungen unter Freigabe die Checkbox "Dateifreigabe" aktivieren. Wählen Sie dann Ihren alten Benutzer aus, auf den Sie zugreifen möchten. Das sollte auch funktionieren.
In meinem Blogbeitrag "Neuinstallation unter macOS auf die harte Tour" gehe ich darauf ein, wie Sie Ihren Rechner über ein USB-C-Kabel formatieren können. Es ist durchaus ratsam, dass Sie die Festplatte von dem alten Rechner komplett löschen bzw. neu formatieren, wenn Sie Ihren Rechner neuinstallieren möchten. In diesem Blogbeitrag erfahren Sie mehr dazu.
5. Daten auf den neuen Rechner übertragen
Haben Sie Ihren alten Rechner mit dem neuen Rechner über USB-C verbunden, sollte Ihr alter Rechner als externe Festplatte nun an Ihrem neuen Rechner ersichtlich sein.
Falls Sie Daten von Ihrem alten Rechner auf den neuen Rechner übertragen möchten, gebe ich Ihnen hier eine kleine Übersicht mit allen relevanten Verzeichnissen.
Im Wesentlichen gibt es drei wichtige Verzeichnisse in denen Sie alle Daten finden, die Sie bei einer Migration berücksichtigen können/sollten.
Im nun sichtbaren Library-Ordner finden Sie die Verzeichnisse:
- Application Support
- Caches
- Preferences
Im Verzeichnis "Application Support" legen alle Apple-Programme als auch viele andere Programme Ihre Einstellungen, Vorlagen und Datenbanken ab. Im Verzeichnis Caches und Preferences werden jeweils die zuletzt gespeicherten Einstellungen etc. gespeichert. Diese können Sie daher immer mit kopieren. Dies macht aber nur dann Sinn, wenn die Konfiguration oder Einstellung eines Programmes sehr aufwendig wäre. Bei vielen Programmen lohnt es sich nicht, diese Dateien auf Ihren neuen Mac zu kopieren.
6. Keynote Vorlagen unter macOS finden
Verwenden Sie iWorks (Pages, Numbers oder Keynote) finden Sie Ihre Vorlagen von Pages im Verzeichnis "/Users/Library/Containers/com.apple.iWork.Pages/Data/Library/Application Support/User Templates/", von Keynote im Verzeichnis "/Users/Library/Containers/com.apple.iWork.Keynote/Data/Library/Application Support/User Templates/", von Numbers im Verzeichnis "/Users/Library/Containers/com.apple.iWork.Numbers/Data/Library/Application Support/User Templates/„.
Im Verzeichnis Library unter Ihrem Benutzer finden Sie auch das Verzeichnis "Keychains". Wenn Sie nun die darin liegende Datei "login.keychain" auf Ihren neuen Rechner übertragen, haben Sie nun alle abgespeicherten Passwörter die unter Mac OS abgelegt wurden. Wichtige Voraussetzung hierfür, dass Sie beim alten wie beim neuen Rechner die identischen Login-Daten Ihres Benutzers verwenden. Das vereinfacht diesen Vorgang entscheidend. Sollte das nicht der Fall gewesen sein, müssen Sie lediglich beim Start Ihres Rechner das Passwort vom alten Rechner nochmals bestätigen. Dann sollten Sie vollen Zugriff auf Ihren Schlüsselbund haben.
7. E-Mails übertragen
Sollten Sie noch keinen IMAP-Dienst verwenden, speichert Apple sämtliche E-Mails lokal auf Ihrem Rechner ab. Sie finden im Verzeichnis "Mail" (mit gedrückter "Alt-Taste" gehe zu Library wählen, falls Ihr Library Ordner nicht sichtbar ist) einen Ordner "V8" (/Benutzer/Library/Mail/V8) oder bei älteren Betriebssystemen V7 oder niedriger. Wenn Sie sich dieses Verzeichnis schon einmal genauer angeschaut haben, werden Sie schnell den Datenaufbau der E-Mails verstehen. Für jedes E-Mail Konto legt Ihr Mac hier ein eigenes Verzeichnis an, wo sämtliche E-Mails dann in einer Art Textdatei mit der Endung ".emlx" abgelegt werden. Auf diese greift das OSX auch über die Suchfunktion zu. Wenn Sie über die Suche bestimmte Inhalte eingeben, werden Ihre E-Mails durchsucht. Genau diese Textdateien durchsucht OSX an dieser Stelle.
Im Verzeichnis "MailData" finden sich die globalen Einstellungen vom E-Mail Programm. Hier sind neben den relevanten Einstellungen (zum Beispiel in der Datei "BackupTOC.plist" finden Sie die Ordnerstruktur Ihres E-Mail Programm) auch die Signaturen abgelegt. Ein kleiner Tipp an dieser Stelle. Wenn Sie einmal Probleme mit verschollenen E-Mails oder Verzeichnissen im E-Mail Programm haben, könne Sie einfach die Datei "Envelope Index" neu anlegen. Kopieren Sie diese auf den Schreibtisch und löschen Sie dann in diesem Verzeichnis. Ihr E-Mail Programm sollte bei diesem Vorgang beendet sein. Wenn Sie dann Apple Mail starten, wird der Index vom Apple-Mail neu angelegt und das E-Mail Programm liest alle E-Mails die in den Verzeichnissen liegen neu ein. Das bereinigt so manches Problem an dieser Stelle.
8. Festplatte unter macOS verschlüsseln
Ein weiterer wichtiger Punkt, den Sie bei Ihrem neuen Rechner nicht vergessen sollten, ist die Verschlüsselung Ihrer Festplatte. Dadurch sind Ihre Daten sicher. Hier gehen Sie einfach in die „Systemeinstellungen/Sicherheit/..“ und aktivieren dort Failfault. Es dauert unter Umständen ein paar Minuten, bis die Festplatte verschlüsselt ist. Beim Verschlüsseln der Festplatte erstellt mac OS ein "Wiederherstellungsschlüssel". Diesen sollten sie entweder in Ihrer Cloud oder als Ausdruck sicher aufbewaren. Unter Umständen benötigen Sie diesen beim Entschlüsseln der Festplatte wieder.
Fazit: In wenigen Schritten den Mac neuinstalliert
Mit wenigen und den richtigen Handgriffen ist eine Migration des alten Rechners auf den neuen schnell und problemlos erledigt. Es ist immer ein guter und sinnvoller Zeitpunkt den Rechner zu entmisten. Die Cloud-Dienste von Apple erleichtern einem die Migration zusätzlich. Der hier von mir aufgezeigte Weg kann über die iCloud auch vereinfacht werden. Wenn Ihre Passwörter alle in der iCloud gespeichert sind, müssen Sie den von mir beschriebenen Weg nicht gehen. Verwenden Sie Programme wie Notizen oder Erinnerungen, so können Sie diese über die Cloud auf Ihre ganzen Mobilgeräte synchronisieren.
Darüber hinaus gibt es heute tolle Programme, die ebenfalls mit der Cloud arbeiten und sich zwischen den Devices synchronisieren.
Weitere Infos zur macOS Installation findet Ihr unter folgenden Links:
Ich freue mich, Sie mit diesem Blogbeitrag zu inspirieren, die Welt durch einzigartiges Design mitzugestalten.