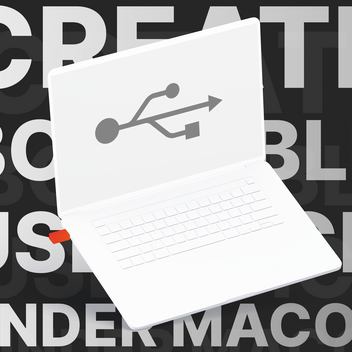Bootfähigen USB-Stick unter macOS erstellen
Bootfähigen USB-Stick für macOS
Wenn Sie eine ältere macOS Version benötigen, können Sie diese über den App-Store finden, alternativ bietet Apple alle Betriebssysteme und Updates auf einer eigenen Website zum Download an. Sollten Sie Ihre gewünschte Version vom Betriebssystem im App-Store finden, gibt es einen einfachen Weg, das Betriebssystem in den Application-Ordner zu laden. Melden Sie sich über ihre Mac-ID an und suchen Sie im App-Store nach der aktuellen Version von macOS. Drücken Sie dann auf den Button "Laden". In einem weiteren Dialogfenster, welches über die Systemeinstellungen geöffnet wird, werden Sie gefragt, ob Sie das Betriebssystem laden möchten. Bestätigen Sie das Dialogfenster einfach mit "Download".
Alternativ können Sie einfach über Systemeinstellungen auf den Button Software-Update drücken. Hier wird Ihnen dann eine mögliche aktuellere Version angezeigt. Hier sollten Sie das Häkchen bei "Meinen Mac automatisch aktualisieren" entfernen, damit das Betriebssystem in Ihren Programmordner kopiert wird. Ich habe an meinem Mac bei Software-Update unter "Weitere Optionen..." lediglich die Checkbox "Nach Updates suchen" aktiviert. Dadurch habe ich die Wahl, wann ich ein Update durchführen möchte und ob das Update auf meine Festplatte kopiert wird.
Achtung: Laden Sie immer mit dem Rechner das Betriebssystem runter, auf dem es auch installiert werden soll. Meine Erfahrung ist, dass nicht jedes Betriebssystem bei jedem Rechner mit einem bootfähigen USB-Stick funktioniert. Seit Apple den M1 hat, gibt es sicherlich für Intel als auch den M1 unterschiedliche Versionen des Betriebssystems. Vermutlich gibt es sogar Unterschiede innerhalb der Intel-Reihe.
USB-Stick unter macOS formatieren
Zur Erstellung eines bootfähigen USB-Sticks sollte der USB-Stick einen freien Speicherplatz von mindestens 16 MB aufweisen. Darüber hinaus sollte Ihr USB-Stick mit "Mac OS Extended (journaled)" mit "GUID-Partitionsschema" formatiert sein.
Sollte der USB-Stick nicht in der gewünschten Formatierung vorliegen, starten Sie einfach das Festplattendienstprogramm (dieses finden Sie unter „/Programme/Dienstprogramme/Festplattendienstprogramm.app“) und wählen Sie den USB-Stick aus. Gehen Sie auf den Reiter „Löschen“ und löschen/formatieren Sie den USB-Stick neu. Am besten Sie vergeben in diesem Zuge dem USB-Stick den Namen „MyVolume“. Ich habe teilweise die Erfahrung gemacht, dass der unten beschriebene Vorgang für die Erstellung eines bootfähigen USB-Sticks manchmal nicht durchlief. Durch die zusätzliche Formatierung des USB-Sticks konnte ich das Problem dann umgehen. Von daher kann es durchaus hilfreich sein, dass Sie vor diesem Arbeitsschritt den USB-Stick neu formatieren.
Folgende Voraussetzungen sollten nun vorhanden sein: Ihr USB-Stick sollte mit dem Namen „MyVolume“ in der richtigen Formatierung (siehe oben unter Festplattendienstprogramm) in Ihren Mac gesteckt und auf dem Desktop ersichtlich sein. Das gewünschte MacOS Betriebssystem sollte in Ihrem Programmordner geladen sein.
Danach starten Sie das Terminal (das finden Sie unter „/Programme/Dienstprogramme/Terminal.app“). Das Terminal ist in gewisser Form die Schaltzentrale des Mac. Wenn das alles der Fall ist, geben Sie nun folgende Zeilen in das Terminal ein und drücken nach der Eingabe die Enter-Taste. Sie können den Befehl auch über die Zwischenablage kopieren und in das Terminal einfügen, dann müssen Sie den Befehl nicht abtippen und vermeiden das Risiko eines Schreibfehlers:
Sequoia:*
sudo /Applications/Install\ macOS\ Sequoia.app/Contents/Resources/createinstallmedia --volume /Volumes/MyVolume
Sonoma:*
sudo /Applications/Install\ macOS\ Sonoma.app/Contents/Resources/createinstallmedia --volume /Volumes/MyVolume
Ventura:*
sudo /Applications/Install\ macOS\ Ventura.app/Contents/Resources/createinstallmedia --volume /Volumes/MyVolume
Monterey:*
sudo /Applications/Install\ macOS\ Monterey.app/Contents/Resources/createinstallmedia --volume /Volumes/MyVolume
Big Sur:*
sudo /Applications/Install\ macOS\ Big\ Sur.app/Contents/Resources/createinstallmedia --volume /Volumes/MyVolume
Danach müssen Sie das Passwort Ihres Benutzers des MacOS-Betriebssystem eingeben (dieser sollte auf jeden Fall Adminrechte haben) und dann wiederum mit Enter bestätigen.
Im nächsten Schritt warnt Sie das Terminal, dass Ihr externes Laufwerk gelöscht wird. Bestätigen Sie dies mit der "Y" Taste und bestätigen Sie mit der Enter-Taste.
Nach diesen Arbeitsschritten kopiert Ihr Mac nun das Betriebssystem aus dem Programm-Ordner auf Ihren USB-Stick und erstellt automatisch einen bootfähigen USB-Stick. Dieser Vorgang dauert je nach Rechner mehrere Minuten. Sie sehen an den Prozent-Zahlen den Vorgang bei der Erstellung des USB-Sticks.
Ist der Kopiervorgang abgeschlossen, erhalten Sie vom Terminal einen entsprechenden Dialog und können dann im Anschluss das Terminal-Programm beenden.
Für ältere Betriebssysteme müssen Sie im Terminal unterschiedliche Befehle eingeben. Apple hat hier auf seiner Support-Seite die passenden Befehle bereitgestellt.
Catalina:*
sudo /Applications/Install\ macOS\ Catalina.app/Contents/Resources/createinstallmedia --volume /Volumes/MyVolume
Mojave:*
sudo /Applications/Install\ macOS\ Mojave.app/Contents/Resources/createinstallmedia --volume /Volumes/MyVolume
Apple aktualisiert regelmäßig das Betriebssystem. Ihr bootfähiger USB-Stick ist in der Regel nach wenigen Wochen veraltet. Das ist aber nicht so schlimm, wenn Sie mit einem nicht ganz aktuellen USB-Stick Ihren Rechner installieren, können Sie nach der Grundinstallation das Betriebssystem aktualisieren. Ich mache die Erstellung der bootfähigen USB-Sticks immer von der Größe der Aktualisierung abhängig. Also sollte mein USB-Stick nicht auf dem aktuellen Stand sein und der Download für die Aktualisierung des Betriebssystems mehrere GB sein, dann erstelle ich meistens einen neuen bootfähigen USB-Stick. Darüber hinaus ist diese Entscheidung auch immer abhängig, wie viele Rechner Sie auf den aktuellen Stand bringen möchten.
In unserem Beitrag „Neuinstallation oder Migration unter macOS“ finden Sie weitere Informationen und einige Tipps, wie Sie Ihren Rechner neuinstallieren können. Wie Sie macOS Mojave auf einem älteren Mac installieren, finden Sie in unserem Beitrag "macOS Mojave lässt sich nicht mehr installieren".
Mac von externen USB-Stick starten
Die neuwertigen Apple-Chip Rechner können nicht mehr mit gedrückter Wahl-Taste von einem externen Medium gestartet werden, sondern hier muss der USB-Stick in den Mac gesteckt, danach muss der Mac ausgeschaltet werden und der Startknopf so lange gedrückt werden, bis das Fenster mit den Startoptionen angezeigt wird. Nun kann das gewünschte Installationsprogramm gestartet werden oder das Festplattendienstprogramm, um die Festplatte des Macs zu löschen.
Alternative zu einem Bootfähigen USB-Stick für macOS
Als zusätzliche Variante für eine schnelle Installation von Ventura oder Monterey auf mehreren Rechnern bietet sich auch folgender Weg an. Auf der Website von Mr. Macintosh finden Sie jeweils eine Tabelle aller macOS Monterey und Ventura Final Full Installer Dateien ein Downloadlink zu einer "InstallAssistant.pkg" Datei für Ventura und Monterey. Wenn Sie diese Downloaden und auf einen USB-Stick kopieren, wird durch ein Doppelklick automatisch im Programmordner die macOS Monterey Installations-Datei installiert. Dann sparen Sie sich bei jedem Rechner den Download der Installdatei.
Weitere Infos zur macOS Installation findet Ihr unter folgenden Links:
Ich freue mich, Sie mit diesem Blogbeitrag zu inspirieren, die Welt durch einzigartiges Design mitzugestalten.